ユニバーサルコントロール すごく便利なんだけど,つながらない… タイムアウトになる… 対処方法は?
先日,macOS Monterey 12.3とiPadOS 15.4が公開され,BETA版ではありますが,https://support.apple.com/ja-jp/HT212757ユニバーサルコントロールが実装されました.ユニバーサルコントロールは,1つのキーボードやマウスで Mac や iPad を行き来しながらシームレスな作業を実現することができます.ポインターがMacとiPad間を行き来してくれますし,キーボード入力もカーソルで選択すれば,Macに接続したキーボードでiPadにテキストを入力することができます.
つまり,これからは机上には,1セットのマウスとキーボードがあれば済みます.iPad用のキーボードとマウスは必要無いです.
とてもスッキリ.
iPad Proを最近購入したので,実際に使ってみると,とっても便利な機能です.
例えば,iPadでしか使えない(使いやすい)Appやちょっとした画面操作を簡単且つ迅速に行えるようになったのが最高です.
これまでは,iPadにキーボードやマウスを接続することはナンセンスだと思っていた私ですが,いざ使ってみると,いちいちiPadに手を伸ばして操作する手間が省けるので
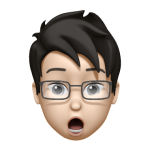
めちゃくちゃ便利じゃん!!!
となって今では,手放せない機能になっています.
しかし,BETA版ですのでたまに 接続できないこともあります.
今回は,そんな時の対処方法を紹介します.
キーボードとマウスをリンクのアイコンが表示されなくなる現象
外出先で仕事があったで,Mac Book Pro 16インチ を持って行き,帰宅してユニバーサルコントロールでテキストを入力しようと,iPadと接続しようとすると…
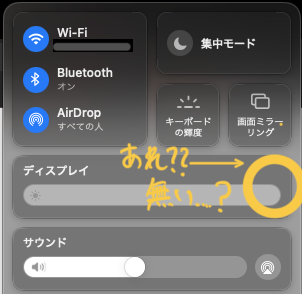
いつも,接続しようとするときに押下するアイコンが無い….
本来ならば,以下の写真のように,青色のアイコンがあるはずのですが..
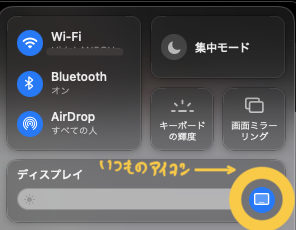
設定が保存されていないのかと思い,Mac 側はシステム環境設定→ディスプレイ→ユニバーサルコントロール…から,確認すると,チェックは3つともされているので問題はなさそうです...
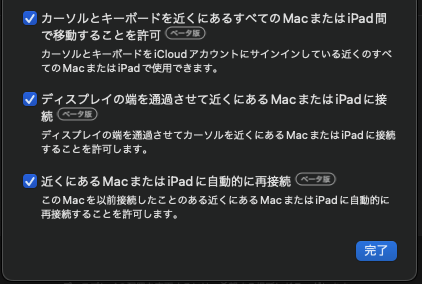
iPad 側も設定→一般→AirPlayとHandoffを確認すると,カーソルとキーボード(Beta)にチェックが入っています.
接続できていないと判断して,ディスプレイの拡張からiPadを選択しても,タイムアウトで反応なしでした.
設定は正しいので,何らかの他の要因によって接続できないと判断して,色々と試した結果動作したので,対処方法として紹介します.
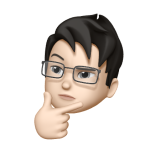
一度iPadとMacを離したのが悪かったのかなぁ?
それとも,長時間バッテリー駆動状態でスリープしたのが悪い?
原因はわからないけど,色々対処方法を試してみよう!
ユニバーサルコントロール が使えない場合の対処方法
キーボードとマウスをリンク のアイコンが表示されなくなった時の対処方法として,以下の対処を行いました.
1. iPadの電源ボタンを押してスリープさせて,再度ロック解除
iPadの電源ボタンを押して一度スリープさせます.
その後,3秒くらい待った後に再度ロック解除すると,接続されることが何度かありました.
おそらく,iPadのロック解除をMacから10メートルよりも外で行うとユニバーサルコントロールが接続されないようです.
2. Mac と IPad の距離を近づける
ユニバーサルコントロールを使用するには, 10 メートル (30 フィート) 以内に配置する必要があります.また,距離の判別方法として無線の電波強度等を使用している場合があるので,iPad と Mac の間に大きな障害物を置かない方が良いです.
3. Bluetooth、Wi-Fi、Handoff を有効に
ユニバーサルコントロールを使用するには,3. Bluetooth、Wi-Fi、Handoff を有効にする必要があります.もちろん,機内モードはOFFにしてください.
Handoffが有効であるかを確認する方法は,設定→一般→AirPlayとHandoff で確認できます.
4. テザリング(インターネット共有)をオフにする
テザリング(インターネット共有)がオンになっていると、ユニバーサルコントロールを利用できません。
設定をOFFにするためには,iPadの場合は,設定→インターネット共有→他の人の接続を許可をOFF
Macの場合は,画面右上のWi-Fiアイコンを選択→インターネット共有以外のWi-Fiを選択してください
5. ソフトウェアを最新版へ更新する
ソフトウェアのアップデートによって,バグが解消されている場合があるのでアップデートしましょう
Mac はシステム環境設定→ソフトウェアアップデートから更新できます.
iPad は設定→一般→ソフトウェア・アップデートから更新できます.
6. Apple IDの設定を確認する
ニバーサルコントロールを使用するには,iPad と Mac 共に同じ Apple ID を使ってサインインし、2 ファクタ認証を使っていることが必要です。
確認方法は,設定→Apple ID (一番上の自分の名前が表示されているところ)→パスワードとセキュリティー→2ファクタ認証で確認できます.
7. 再起動
Mac と iPad を両方とも再起動させます.
Macを始めとするPCや家電のトラブルの大半は再起動で治ります.(体験談)
それでもダメなら…
Apple のソフトウェアアップデートを待ちましょう!!
わざわざAppleがBeta版としているので,バグと諦めて待ちましょう.
Beta版とは,開発途上のテスト版のことなので仕方ないです.
まとめ
ユニバーサルコントロールめちゃくちゃ便利なんだけど,まだ安定していないです.
色々と対処方法を紹介しましたが,あくまでBetaな機能なので諦めも肝心かなって思います.
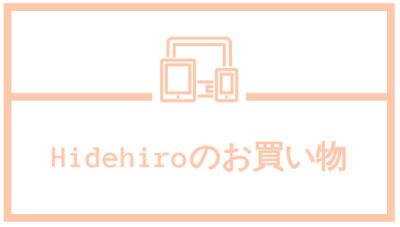
![[Mac & iPad] ユニバーサルコントロール (BETA)が使えない場合の対処方法](https://hidehiro.tokyo/wp-content/uploads/2022/04/04061.png)

